Timers
Countdown timers track the time remaining until a specific moment. You can fully concentrate on the task at hand while waiting for a future task to be ready for action.
Specify a time (hours, minutes, and seconds), and set what the program should do when that time expires: play music, display a message, and so on.
A timer can be suspended or reset to the initial value.
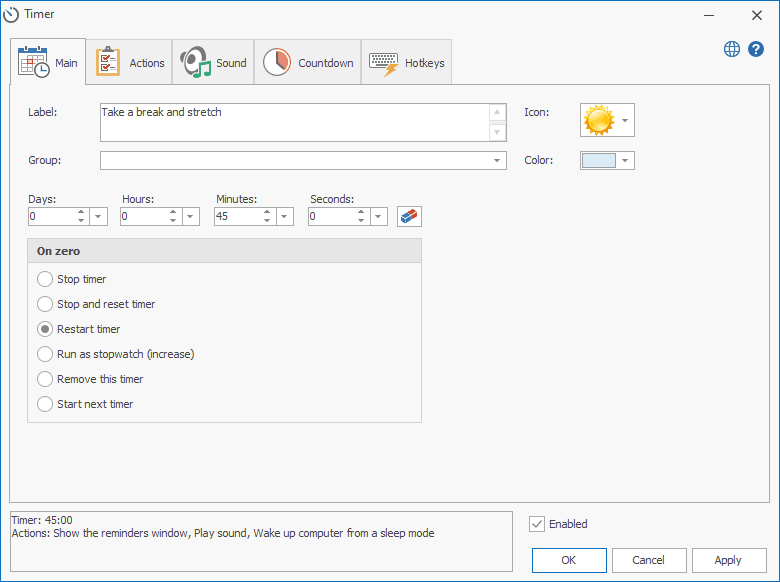
- Label
- Timer description. This text is also displayed in the Reminder window when the countdown is finished.
- Group
- A group the timer belongs to. You can select an existing group or enter a new group name. This field is handy for grouping timers in the list.
- Icon
- By using an icon, you can find the timer in the list more quickly. You can edit the list of icons. Click Customize... at the bottom of the pop-up window.
- Color
- You can choose a color to be used for highlighting a row in the list.
- Days, hours, minutes, seconds
- Select the timer duration here. You can set a timer for a year or more; for this, use the Days field. The dropdown list to the right of the Days field will help you choose the duration.
- On zero
Here you can set what to do with the timer when the countdown is finished:
- Stop timer
- The timer will stop and become inactive.
- Stop and reset timer
- The timer will stop, reset to zero, and become inactive.
- Restart timer
- The timer will start its countdown again.
- Run as stopwatch (increase)
- After the event (Sound or Message) occurs, the timer will start counting the time that has passed from the moment of its last action (like a stopwatch).
- Remove this timer
- The timer will be automatically removed from the program database.
- Start next timer
- The next timer (specified in the respective field) will be launched. This option is handy for doing physical exercises (exercise one, rest, exercise two, etc.) or cooking (boil the chicken for 45 minutes, add spaghetti, boil for 7 minutes more, and so on).
- Turn on metronome (ticking every second)
- This option activates the built-in metronome a few seconds before the countdown ends. For example, if the timer counts down the time remaining until the end of an exam, the ticking metronome will give a hint to the students that they should hurry up.
- You can change the sound of the metronome by changing the Metronome.wav file.
- Enabled
- This setting allows you to enable or disable the timer. A timer that is disabled cannot run until it is enabled. This checkbox is always set when editing a timer, but you can uncheck it and click OK.
- Hotkeys
- You can set the system-wide hotkeys for some actions: Start/Stop, Reset. These hotkeys will work in all applications.
See the respective sections Setting Actions, Setting Music and Sounds, or Floating Windows for more details about other settings for the timer.