Настройка действий
You can set additional actions for alarm clocks and timers.
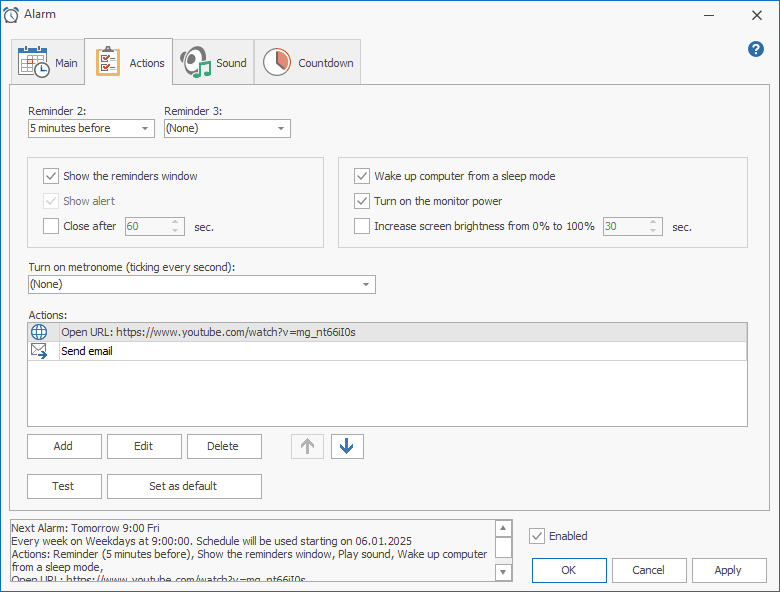
- Reminder
- You can set as many as five additional reminders for alarms and timers.
- Show the reminders window
- If you check the checkbox, the Reminders window describing the event will open when the event occurs. For more details, please read the Reminders Window section.
- Show alert
- This option is only available (active) if the previous one, the Show the reminders window, is turned off. If you check the checkbox, a tooltip with the event's description will be displayed in the bottom right corner of the screen.
- Be careful with this option because if you turn off both the message and the tooltip, it may be unclear why the music suddenly starts playing (when the event is triggered) and how to turn it off. Just in case, keep in mind that you can stop the music by clicking Hot Alarm Clock's blinking icon in the system tray. Or, if the blinking timer is visible, click its window to stop the music.
- Close after
- This option closes the tooltip and stops music after a predefined period of time.
- Wake up computer from a sleep mode
- While your PC is in sleep mode and the time comes to activate your alarm clock or timer, Hot Alarm Clock will wake up your computer. Verify that Hot Alarm Clock is allowed to wake the computer.
Note: Hot Alarm Clock will not wake up your computer when the laptop lid is closed. - Turn on the monitor power
- Allows you to turn your computer's monitor on.
- Sunrise
- If the checkbox is checked, the screen will light up not at once but gradually during the specified time. Better combine this option with Wake up computer from a sleep mode. The Sunrise option is only available (active) if the previous one, Turn on the monitor power, is turned on. This setting is handy if you are being woken up in a dark room.
- Actions
- Here you can define one or more additional actions and determine the order of their execution:
- Run program
- Execute a program; open a document or a folder.
- Open URL
- Open one or several Internet resources.
- Send email
- Create a new message with the specified address.
You can set up an Outgoing mail server (SMTP) for sending a message when the alarm triggers (click Internet E-mail Settings). By default, Hot Alarm Clock uses your current e-mail program. - Lock this computer
- It takes your computer to the login screen and locks it without logging you off. It prevents anyone from accessing your computer until you type your login again.
- Log Off
- Close programs and log off.
- Restart
- Closes all open programs, shuts down Windows, and starts Windows again.
- Sleep
- Keeps your session in memory and puts the computer in a low-power state so that you can quickly resume working.
- Hibernate
- Saves your session and turns off the computer. When you turn on the computer, Windows restores your session.
- Shut Down
- Closes all open programs, shuts down Windows, and then turns off your computer.
- Turn off monitor
- Power down your monitor into a "sleep mode". It'll come on when you move your mouse or something. It is better than using a screen saver because it consumes less energy, but at the same time, it will turn back on just as fast.
- Start screen saver
- Starts an animated image. Windows comes with built-in screen savers that you can select.
- End process
- Closes the specified program.
- Start timer
- Starts the specified timer.
- Press keys
- Generates the specified keyboard shortcut.
- Pause
- Pauses execution of actions for the specified number of seconds.
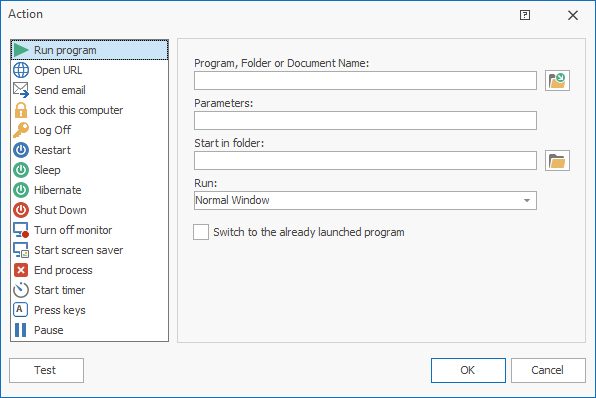
The Test button helps you test the defined actions. If the Wake up computer from a sleep mode option has been turned on, you will be prompted to put your computer in the sleep mode in order to check if Hot Alarm Clock can wake it up. The computer should wake up one minute after entering the sleep mode. If that doesn't happen, turn your computer on manually and check the power settings.