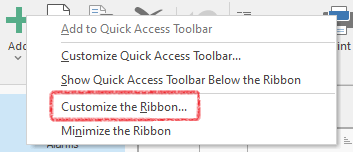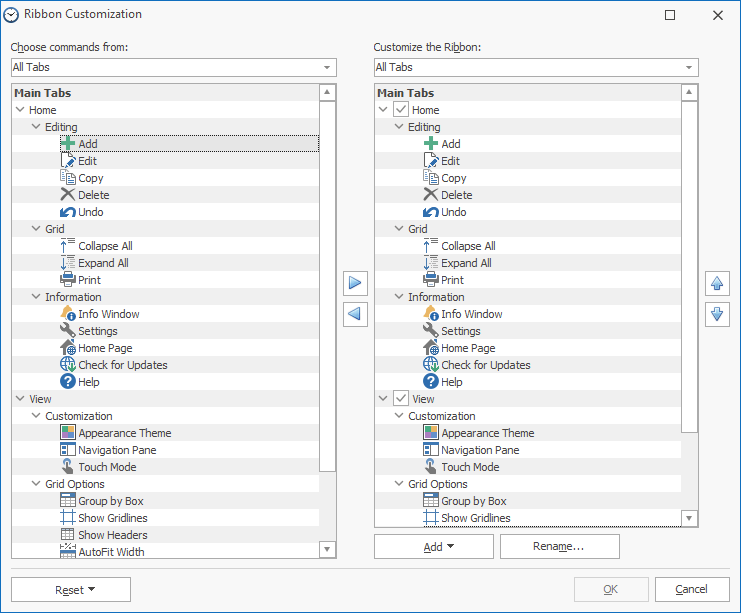You can personalize your ribbon to arrange tabs and commands in the order you want them, hide or unhide your ribbon, and hide those commands you use less often. To do that, right-click any button on the ribbon and select Customize the Ribbon... in the popup menu.
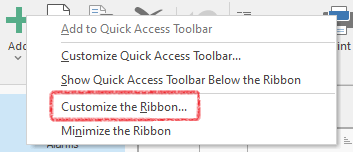
That will open a special dialog box with all toolbars and commands.
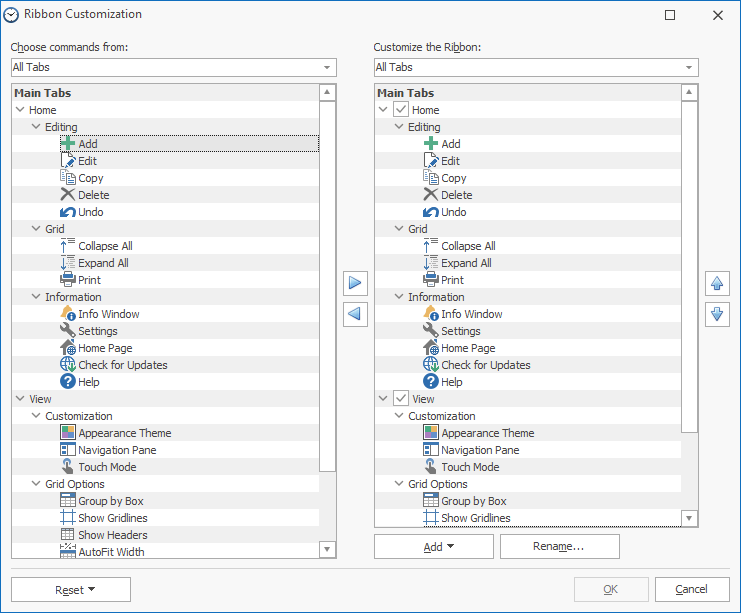
- Change the order of tabs and commands
You can change the order of Home, View, and other tabs. You cannot change the placement of the File tab.
- In the Ribbon Customization window under the Customize the Ribbon list, click the tab or command that you want to move.
- Click the Move Up or Move Down arrow until you have the order you want.
- Add a custom tab
When you click Add New Tab, you add a custom tab and custom group. You can only add commands to custom groups.
- Rename a tab or command
- In the Ribbon Customization window under the Customize the Ribbon list, click the tab or command that you want to rename.
- Click Rename, and then type a new name.
- Hide a default or custom tab
You can hide both custom and default tabs. But you can only remove custom tabs. You cannot hide the File tab.
- In the Ribbon Customization window under the Customize the Ribbon list, clear the check box next to the default tab or custom tab that you want to hide.
- Remove a custom tab
You can hide both custom and default tabs, but you can only remove custom tabs.
- In the Ribbon Customization window under the Customize the Ribbon list, click the tab that you want to remove.
- Click the Move Left arrow.
- Add commands to a custom group
In the Ribbon Customization window under the Customize the Ribbon list, click the custom group that you want to add a command to.
- In the Choose commands from list, click the list you want to add commands from, for example, All Commands.
- Click a command in the list that you choose.
- Click the Move Right arrow.
- Remove a command from a custom group
You can only remove commands from a custom group.
- In the Ribbon Customization window, under the Customize the Ribbon list, click the command that you want to remove.
- Click the Move Left arrow.
To see and save your changes, click the OK button.
Reset your ribbon back to the default settings
- Reset all tabs to their original state
When you reset all tabs on the ribbon, you also reset the Quick Access Toolbar to show only the default commands.
Follow these steps to reset the ribbon:
- In the Ribbon Customization window, click Reset.
- Click Reset all customizations.
- Reset only the selected tab to the default setting
You can only reset default tabs to their default settings.
- In the Ribbon Customization window, select the default tab that you want to reset to the default settings.
- Click Reset, and then click Reset only selected tab.
To restore all initial settings, open the Settings dialog box and click Restore Default Settings.