मुख्य खिड़की
Hot Alarm Clock's main window is where you mostly handle alarm clocks, timers, etc.
The main window consists of three distinct areas:
- At the top, you can see the Ribbon that contains tabs and buttons. See the Customize the Ribbon section for details about setting up the ribbon.
- On the left, you can see the list of items: alarms, timers, and so on. You can change the order of items in the list by dragging them.
- To the right of the item list, you can see the Grid containing selected items. The appearance and setup of the grid depend on which items are selected in the item list in the leftmost area: alarm clocks, timers, etc. For more details about customizing the grid, see the Customize Lists section.
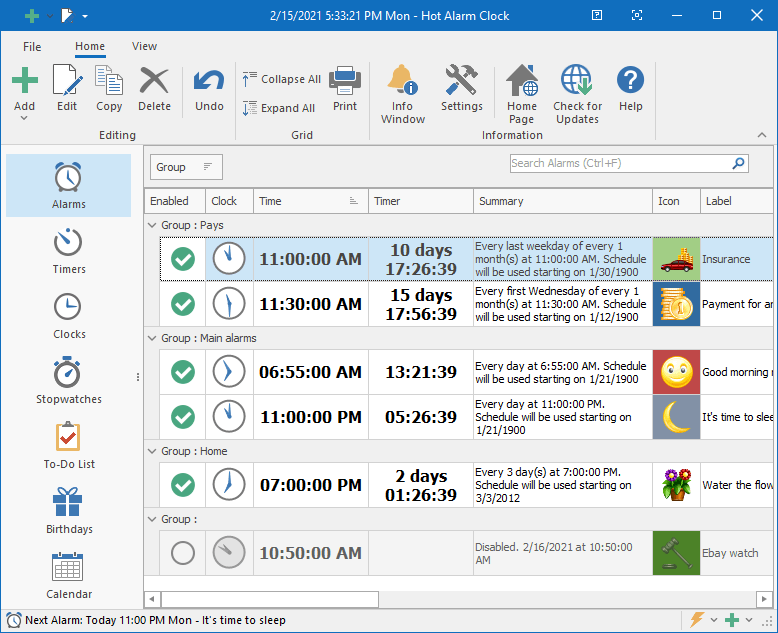
To change the width of the item list in the leftmost area, move the vertical splitter to the left or the right.
You can change the order of buttons on the ribbon and add the most frequently used commands to the Quick Access Toolbar. To make room for the grid, you can minimize the ribbon by clicking the up-arrow button in the top right corner of the main window.
At the bottom, you can see the Status Bar that shows the next alarm clock or timer and contains a button that helps you quickly add an alarm clock or a timer. To activate more buttons on the status bar, right-click its rightmost part and select an item in the popup menu.
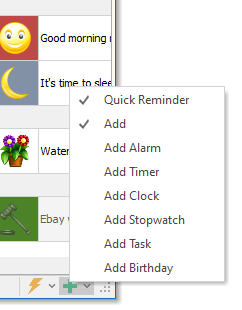
If you minimize the main window, Hot Alarm Clock will disappear from the taskbar, though continuing to run in background mode. In such a case, you can reopen the main window via Hot Alarm Clock's system tray icon or desktop shortcut.