הגדרות
Many parameters of Hot Alarm Clock, such as default sound, are set via its different windows. The Settings dialog box lets you set only the most general parameters.
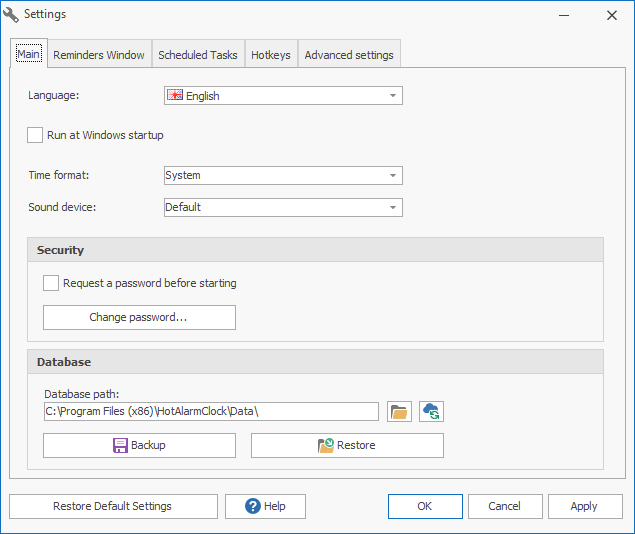
- Language
- Hot Alarm Clock's interface language.
- Run at Windows startup
- Automatically launch Hot Alarm Clock when the system is started.
- Time format
- By default, Hot Alarm Clock uses the time format defined in the Windows settings. This option lets you force the application to use the 12 hours (am/pm) or 24 hours (Military) display mode.
- Sound device
- This option lets you choose which audio device to playback all the alarms on.
- Security
- It is optional password protection. This way, only someone who knows the password can run the program. Check Request a password before starting and set up the password.
- Database path
- In this field you can specify the path to a separate folder in which the Hot Alarm Clock data will be stored.
If there are already data files in this folder, Hot Alarm Clock will load data from the new folder. If there are no files in this folder, then Hot Alarm Clock will save the current data there.
You can use a Cloud drive or other Shared drive to store Hot Alarm Clock data. In this case, you can use the same data on multiple computers at the same time. Learn More - Backup, Restore
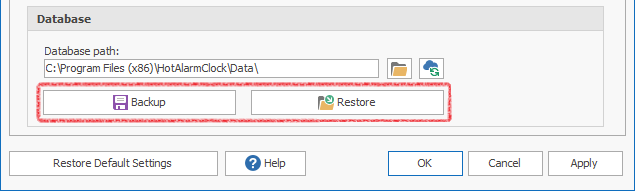
- These buttons let you back up your Hot Alarm Clock database and then restore it on the same or another computer. The backup copy will contain all necessary data, including the application's appearance and the product license.
- Restore Default Settings
- This button lets you restore Hot Alarm Clock's initial parameters and initial appearance.
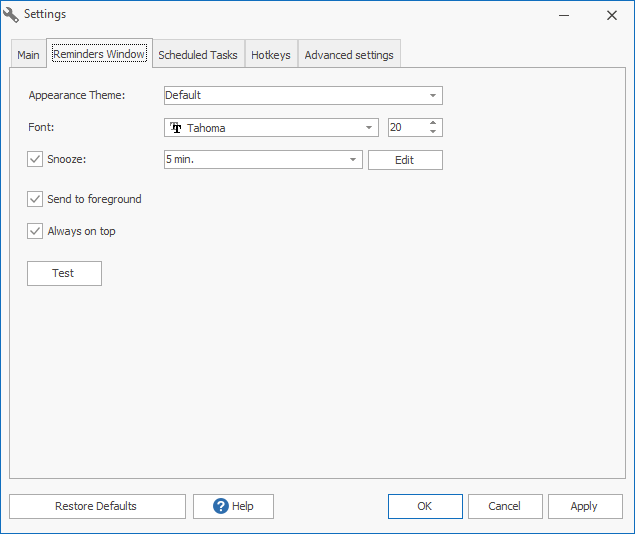
- Reminders Window
- The look of the Reminders Window may differ from the general look of the application. You can change the Appearance Theme or Font for labels.
- In the Snooze field, you can select a value to be used by default for new reminders. Also you can edit the list of snooze times.
- To hide the Snooze button in the Reminders Window, uncheck the Snooze checkbox.
- The Close button in the Reminders Window is focused by default. You can uncheck the Send to foreground checkbox, so that the Reminders Window does not become active when it appears to avoid accidentally closing it.
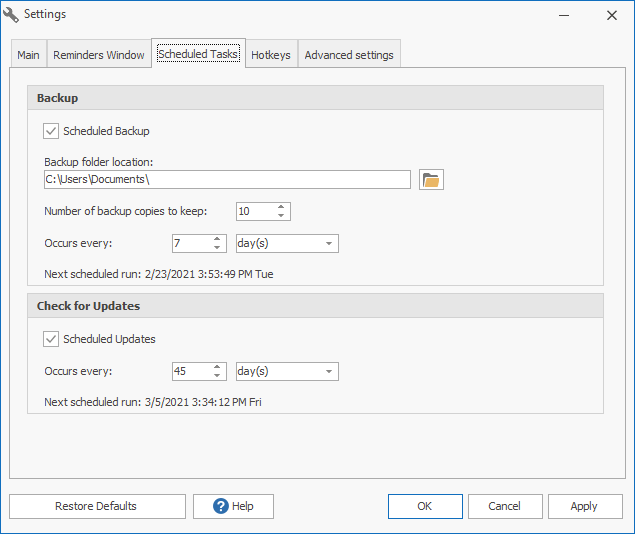
- Scheduled Backup
- If you want to set up automatic backup, check Scheduled Backup, and specify the backup period. Backups will be stored in the Backup folder.
- In the Number of backup copies to keep field, enter the number of copies of your database that Hot Alarm Clock should store.
- Scheduled Updates
- Select Scheduled Updates checkbox to have Hot Alarm Clock check for updates automatically. Hot Alarm Clock doesn't download updates automatically.
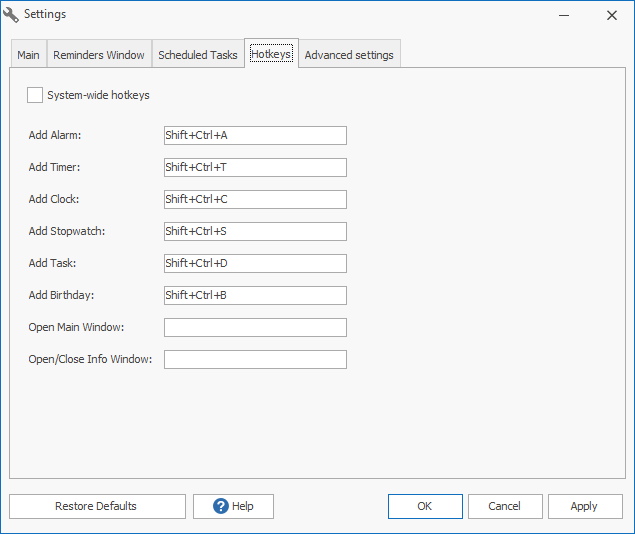
- Hotkeys
- You can set up keyboard shortcuts for frequently used functions.
- System-wide hotkeys
- This option lets you set all hotkeys in the list as the system-wide hotkeys. Such hotkeys will work in all applications.