חלונות צפים
Floating windows are small, special windows that display a timer, stopwatch, or clock. A timer's window can have special buttons for stopping, starting, or resetting the timer. Floating windows also have buttons that let you resize, close, or temporarily maximize them (hover the mouse over the window to see the buttons).
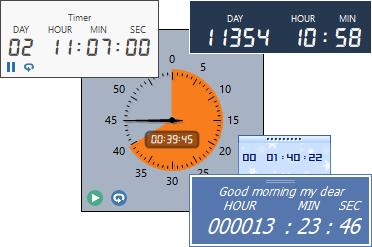
You can define a floating window for any item, such as an alarm clock, timer, clock, or stopwatch. Each kind of item displays specific information in its floating window:
- Alarms, Timers, Tasks, and Birthdays display the time remaining until the event.
- Clocks display the current time on the computer or in the specified region.
- Stopwatches display the current time count.
A floating window is independent of the main window. Floating windows stick to one another. When they are stuck together, you can move them as one window.
To resize a floating window, drag its bottom right corner (if you hover the mouse over such window, a resizing grip will appear).
To edit an alarm clock or a timer, double-click its floating window.
You can open a context menu with more options for handling a floating window (or editing the alarm clock or timer related to that window).
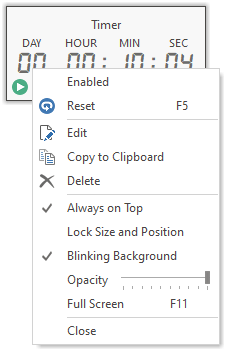
You can edit floating window settings via the Countdown tab or the Options tab.
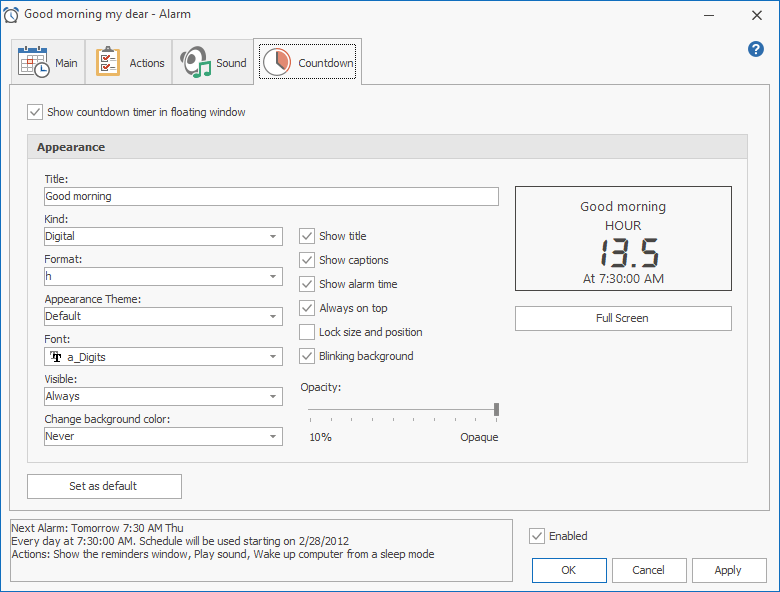
- Show in floating window
- To enable the floating window, check this checkbox.
- Kind
- You can select one of the two display modes: a Digital mode displaying days, hours, minutes, and seconds, or a Round mode.
- The look of the Round floating window depends on the item type. An analog clock has a round face with three hands (for hours, minutes, and seconds). A timer's face has only one hand that moves counterclockwise during the countdown. There is a color-filled segment on a timer's face corresponding to the time remaining before the end of the countdown. The Analog look cannot be used with stopwatches.
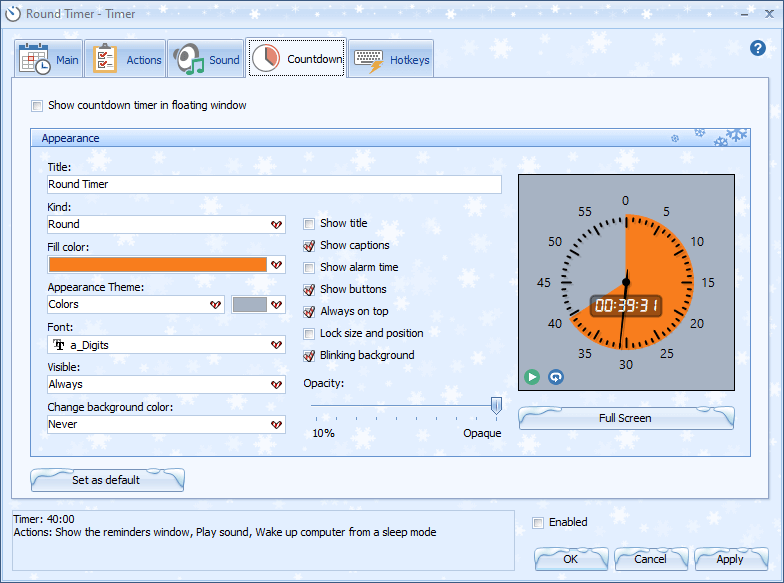
- Title, Show title
- You can enter text and display it in the floating window. The text size will be set automatically, depending on the size of the window.
- Layout
- You can define how to display digit groups in the Digital mode.
- In the Layout, you can use separators and the following letters: y (year); M (month), w (week), d (day), h (hour), m (minute), and s (second). Please note that the letter case must be exactly as shown above. The number of characters defines the number of displayed digits.
- For example, entering mmmmmmm:ss will display the total number of minutes without days or months.
- Decimals can be displayed in the layout. For example, 11 hours 30 minutes is displayed as 11.5 hours. Use only one character: "y", "M", "d", "h", "m", or "s".
-
- Digital clocks
- You can use these codes to display the name of the day of the week for digital clocks only:
- ddd
- Displays the day as an abbreviation (Sun-Sat)
- dddddddddd
- Displays the day as a full name (Sunday-Saturday)
- MMM
- Displays the month as an abbreviation (Jan-Dec)
- MMMMMMMM
- Displays the month as a full name (January-December)
- Appearance Theme
- You can set the window style. The text color is set automatically. In addition to 27 built-in appearance themes, you can use these special styles:
- Colors
- This style defines the window's color (selecting this option will add a color-selection control).
- Transparent
- This style lets you make the window transparent, with only text and buttons displayed. You can set up the color of the text.
- Random
- If you select this style, a random appearance theme will be selected each time Hot Alarm Clock is launched.
- Font
- You can specify a font for displaying text. You can only select a font name and a font style: bold, underline, or italic. The font color and size will be set automatically.
- Fill color
- This option is only available for countdowns in the Round mode. It lets you choose a color for filling the segment corresponding to the time remaining before the end of the countdown.
- Visible
- With this option, you can set when the floating window should be visible on the screen: Always, Only when timer or alarm is active, 30 seconds before the event, etc.
- Change background color
- With this option, you can set to change the color of the floating window, as well as select this color and set when it should change: Never, On zero, 30 seconds before the event, 1 minute before, etc.
- Show captions
- Checking this checkbox will display explanatory text for digit groups, tick marks, and so on.
- Show alarm time
- The floating window will display the alarm time at the bottom if you check this checkbox.
- Always on top
- If you check this checkbox, the floating window will be placed above all non-topmost windows and will stay above them even when deactivated.
- Lock size and position
- Setting this checkbox will prevent the floating window from changing its position and size. The button to close the window and the grip to resize it will stop appearing.
- If you lock the size and position of the transparent analog clock, it will become inaccessible for clicking by the mouse.
- Blinking background
- You can uncheck this option to disable blinking when a timer runs out, or an alarm is triggered.
- Opacity
- You can define the degree of transparency for the floating window. However, if you hover the mouse over the window, it will temporarily become opaque to make it easier to handle it.
- Size
- This slider is only available for clocks in the Analog display mode. It lets you resize the clock.
- Full Screen
- Clicking this button will maximize the floating window to occupy the whole screen. When maximized, the window will behave as usual. This option is handy, for example, to display the countdown or time count when using a projector.
- Set as default
- By clicking this button, you can apply the defined window settings to all new alarms, timers, and tasks.